Download Operation & user’s manual of Apple iSight Desktop, Digital Camera for Free or View it Online on All-Guides.com. This version of Apple iSight Manual compatible with such list of devices, as: Macbook Pro FB076LL/A, Macbook Pro KA896LL/A, Macbook Pro MA609LL/A, Macbook Pro MA611LL/A, MC026LL - MacBook Pro
Brand: Apple
Category: Desktop , Digital Camera , Laptop , Webcam
Have a look at the manual Apple mac pro early 2009 User Manual online for free. It’s possible to download the document as PDF or print. UserManuals.tech offer 195 Apple manuals and user’s guides for free. Share the user manual or guide on Facebook, Twitter or Google+. This page contains Macintosh manuals and original system specifications for the used and refurbished Mac and PC computers available from GainSaver. All manuals are in PDF format, and suitable for printing or viewing on screen. Original specifications show how the system was configured when first sold by Apple. Complete Mac Pro technical specs are below. For answers to questions about Mac Pro models with 'traditional' tower cases (dual optical drives, model numbers A1186 and A1289), see the Tower Mac Pro Q&A. For answers to questions about the current cylinder Mac Pro line (model number A1481), see the Cylinder Mac Pro Q&A. View the manual for the Apple MacBook Pro 15' Retina here, for free. This manual comes under the category Laptops and has been rated by 1 people with an average of a 6.3. This manual is available in the following languages: English.
Type: Operation & user’s manual
Model: Apple iSight , Apple Macbook Pro MA463LL/A , Apple MA895LL - MacBook Pro - Core 2 Duo 2.2 GHz , Apple MacBook Pro , Apple MacBook Pro (15-inch Glossy , Apple Macbook Pro FA895LL/A , Apple Macbook Pro FA896LL/A , Apple Macbook Pro FA897LL/A , Apple Macbook Pro FB074LL/A , Apple Macbook Pro FB075LL/A , Apple Macbook Pro FB076LL/A , Apple Macbook Pro FB077LL/A , Apple Macbook Pro FB512LL/A , Apple Macbook Pro G0462LL/A , Apple Macbook Pro G0468LL/A , Apple Macbook Pro G0469LL/A , Apple Macbook Pro KA610LL/A , Apple Macbook Pro KA611LL/A , Apple Macbook Pro KA896LL/A , Apple Macbook Pro MA090E/A , Apple Macbook Pro MA092LL/A , Apple Macbook Pro MA464DK/A , Apple Macbook Pro MA464LL/A , Apple Macbook Pro MA466LL/A , Apple Macbook Pro MA600LL/A , Apple Macbook Pro MA601LL/A , Apple Macbook Pro MA609FN/A , Apple Macbook Pro MA609LL/A , Apple Macbook Pro MA609S/A , Apple Macbook Pro MA610LL/A , Apple Macbook Pro MA610SM/A , Apple Macbook Pro MA611LL/A , Apple Macbook Pro MA680LL/A , Apple Macbook Pro MA867LL/A , Apple Macbook Pro MA868LL/A , Apple Macbook Pro MA895C/A , Apple Macbook Pro MA895LL/A , Apple Macbook Pro MA895X/A , Apple Macbook Pro MA896LE/A , Apple Macbook Pro MA896LL/A , Apple Macbook Pro MA896X/A , Apple Macbook Pro MA897LL/A , Apple Macbook Pro Macbook Pro 13 , Apple Macbook Pro Macbook Pro 15 , Apple Macbook Pro Macbook Pro 17 , Apple Macbook Pro MB074LL/A , Apple Macbook Pro MB075LL/B , Apple Macbook Pro MB076LL/A , Apple Macbook Pro MB133LL/A , Apple Macbook Pro MB133X/A , Apple Macbook Pro MB134E/A , Apple Macbook Pro MB134LL/A , Apple Macbook Pro MB134LZ/A , Apple Macbook Pro MB134X/A , Apple Macbook Pro MB166LL/A , Apple Macbook Pro MB350LL/A , Apple Macbook Pro MB403X/A , Apple Macbook Pro MB470LL/A , Apple Macbook Pro MB471LL/A , Apple Macbook Pro MB487LL/A , Apple Macbook Pro MB604LL/A , Apple Macbook Pro MB766LL/A , Apple Macbook Pro MC026LL/A , Apple Macbook Pro Z0DPGLOSSY , Apple Macbook Pro Z0ED0005H , Apple MB061LL - MacBook , Apple MB077LLA , Apple MC026LL - MacBook Pro
Pages: 144 (2.46 Mb)
Related Products for Apple Macbook Pro FA895LL/A
Related Manuals for Apple Macbook Pro FA895LL/A
Apple Macbook Pro FA895LL/A: Frequently viewed Manuals
 MacBook Pro Tutorial for Beginners - If you want to transfer your data to new MacBook Pro 2017 with Touch Bar from another computer, Read this MacBook Pro Tutorial to setup and migrate your data on easy way to move your files and settings from another Mac or PC to your MacBook Pro. You can transfer information from an old computer/another devices to your MacBook Pro wirelessly, from a Time Machine or other USB storage device, or with an Ethernet cable and adapters.
MacBook Pro Tutorial for Beginners - If you want to transfer your data to new MacBook Pro 2017 with Touch Bar from another computer, Read this MacBook Pro Tutorial to setup and migrate your data on easy way to move your files and settings from another Mac or PC to your MacBook Pro. You can transfer information from an old computer/another devices to your MacBook Pro wirelessly, from a Time Machine or other USB storage device, or with an Ethernet cable and adapters.Manual For Apple Macbook Air 13 Inch
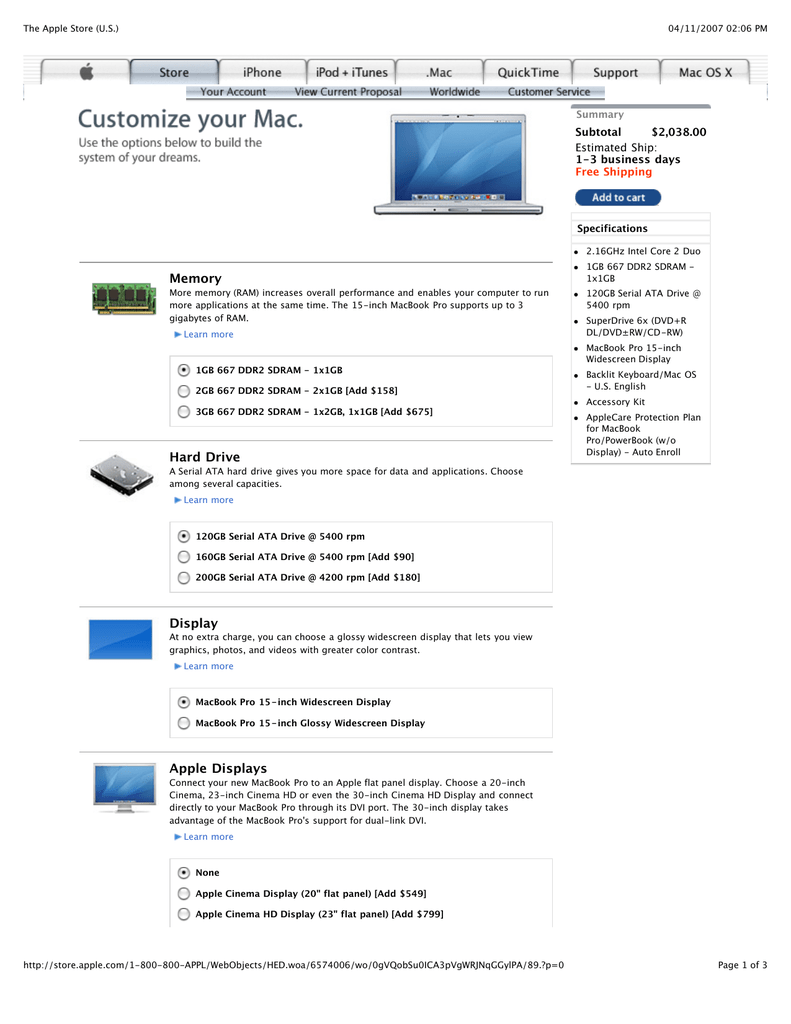
MacBook Pro Tutorial for Beginners
Apple announced the new MacBook Pro 2017 with Touch Bar with the size 13 and 15 inch. The new MacBook Pro models and Price begins at $1,799/£1,749 for a MacBook Pro with Touch Bar,and starts at $2,399/£2,349 for the 15in model. The most expensive MacBook Pro now costs $2,799/£2,699. For best results, make sure your MacBook Pro is running the latest version of macOS. To check for software updates, click the App Store icon in the Dock, then click Updates in the App Store toolbar.
The battery in your MacBook Pro recharges whenever MacBook Pro is connected to power. Please charge it before use.
MacBook Pro User Guide to Charge the battery:
- Connect your MacBook Pro to a power outlet using the included cable and 60W (13-inch model) or 85W (15-inch model) MagSafe 2 Power Adapter. The battery recharges more quickly when the computer is shut down or in sleep.the battery level or charging status. Click the icon to show how much power you have left if you keep using the apps, peripheral devices, and system settings you’re now using.
MacBook Pro Guide Transfer Data Wirelessly.
- To transfer the data when you first set up your MacBook Pro, use Setup Assistant.
- To transfer data later, you can use Migration Assistant. Open a Finder window, go to
MacBook Pro Tips : To transfer the information wirelessly from your old computer to your MacBook Pro, make sure both computers are connected to the same network. Keep both computers near each other throughout the migration process.
If you used Time Machine to back up your files from another Mac to a storage device (such as an AirPort Time Capsule or an external disk), you can copy the files from the device to your MacBook Pro.
 To keep your files safe, it’s important to back up your MacBook Pro regularly and restore if you want. The easiest way to back up is to use Time Machine which is built into your MacBook Pro with a wireless AirPort Time Capsule but sold separately or an external storage device connected to your MacBook Pro.
To keep your files safe, it’s important to back up your MacBook Pro regularly and restore if you want. The easiest way to back up is to use Time Machine which is built into your MacBook Pro with a wireless AirPort Time Capsule but sold separately or an external storage device connected to your MacBook Pro.Tutorial Set up Time Machine.
Make sure your MacBook Pro is on the same Wi-Fi network as your AirPort Time Capsule, or connect your storage device to MacBook Pro. Then click the System Preferences icon in the Dock, click Time Machine, and click On. Select the drive you want to use for backup, and you’re all set.
 Time Machine Features :
Time Machine Features :Automatically backs up your entire MacBook Pro, including system files, apps, accounts, preferences, music, photos, movies, and documents. Remembers how your computer looked on any given day, so you can revisit your MacBook Pro as it appeared in the past or retrieve an older version of a document.
Lets you restore your entire system from a Time Machine backup. So if anything happens to your MacBook Pro, your files are safe and sound. Here learn about backing up and restoring your MacBook Pro, go to Mac Help and search for Time Machine, external storage device, backup, or restore. To learn more about AirPort Time Capsule, go to www.apple.com/airport-time-capsule.
AirPort Time Capsule is sold separately at store.apple.com or your local Apple Retail Store.
Copy files from a USB storage device. Connect the AirPort Time Capsule or other storage device to your MacBook Pro using an adapter, such as the USB-C to USB Adapter (see Accessories). Then
manually drag files to your MacBook Pro.
MacBook Pro Manual
Be sure to connect to Wi-Fi, turn on Bluetooth® wireless technology, get an Apple ID, then sign in to iCloud, and to activate Siri during setup, if you want. If your MacBook Pro has the Touch Bar, you can also set up Touch ID and Apple Pay. You can do these MacBook Pro steps quickly and easily with Setup Assistant but if you want to do them later, here’s the manual how to:
Connect to Wi-Fi.
- Click the Wi-Fi status icon in the menu bar, then choose a Wi-Fi network and enter the password, if necessary.
Turn Wi-Fi on or off.
- Click the Wi-Fi status icon in the menu bar, then choose Turn Wi-Fi On or Turn Wi-Fi Off.
- Click the Bluetooth icon in the menu bar, then choose Turn Bluetooth On or Turn Bluetooth Off.
If you get MacBook Pro problems, don’t see the Wi-Fi status icon or Bluetooth icon in the menu bar, you can add them.
- For Wi-Fi, choose Apple menu > System Preferences, then click Network.
- Click Wi-Fi in the list on the left, then select “Show Wi-Fi status in menu bar.”
- For Bluetooth, choose Apple menu > System Preferences,
- click Bluetooth, then select “Show Bluetooth in menu bar.”
Get an Apple ID
This is MacBook Pro guide an Apple ID is the account you use for everything you do with Apple including using the App Store, the iTunes Store, iCloud, iMessage, and more. Your Apple ID consists of an email address and a password. You need only one Apple ID to use any Apple service, on any device, whether it’s your computer, iOS device, or Apple Watch. It’s best to have your own Apple ID and not share it, create separate Apple IDs for each family member.
If you don’t already have an Apple ID, you can create one (it’s free). Go to appleid.apple.com.
Important: If you forget your Apple ID password, you don’t need to create a new Apple ID.
Just click the Forgot link in the login window to retrieve your password.
Set up iCloud on your MacBook Pro. With iCloud, you can store all of your content documents, movies, music, photos, and more in the cloud, and access it anywhere you go.
- To set up iCloud, choose Apple menu > System Preferences, then click iCloud.
iCloud is the easiest way to make sure all your important content is everywhere you are. iCloud stores your documents, photos, music, apps, contacts, and calendars, so you can access them any time you’re connected to Wi-Fi. And the iCloud account is free, and it comes with 5 GB of free storage space. But you must purchases you make from the iTunes Store, App Store, or iBooks Store don’t count toward your available space. iCloud also keeps everything up to date on your devices. So if you have an iPhone, iPad, or iPod touch, just sign in to iCloud using the same account and you’ll have everything you need.
Here are MacBook Pro guide some of the things you can do with iCloud.
Automatically store your desktop and Documents folder in iCloud Drive. Save files in your Documents folder or on your desktop, and they’re automatically available on iCloud Drive and accessible wherever you are. Working with iCloud Drive, you have access to files on your iPhone or iPad in the iCloud Drive app, on the web at iCloud.com, or on a Windows PC in the iCloud app. When you change your file in iCloud Drive, you’ll see your edits wherever you view the file.
- To get started, click the System Preferences icon in the Dock, click iCloud, select iCloud Drive, click Options, then select “Desktop & Documents Folders.”
Share purchases App, share data with Family Sharing. Up to six members of your family can share their purchases from the iTunes Store, App Store, and iBooks Store, even if they use different iCloud accounts. Pay for family purchases with one credit card, and approve kids’ spending right from your MacBook Pro or iOS device. Plus, share photos, a family calendar, reminders, and locations. To set up Family Sharing if you didn’t when you set up your MacBook Pro,
- click the System Preferences icon in the Dock, click iCloud, then click Set Up Family.
- Click the System Preferences icon in the Dock, click iCloud, select Photos, then click Options.
Locate your MacBook Pro with Find My Mac. If your MacBook Pro is stolen, you can easily locate it on a map, lock its screen, or erase its data remotely if you have Find My Mac turned on. To turn on Find My Mac on new MacBook Pro, here is the manual
Manual For Apple Macbook Pro
- Click the System Preferences icon in the Dock, click iCloud, then select Find My Mac
Important: Be sure to use the same Apple ID for iCloud on all your devices.
MacBook Pro Manual Set up Siri
Apple Macbook Pro Manual
You can enable Siri on your MacBook Pro when prompted during setup.To learn how to turn on Siri later and for information about using Siri on your Mac, see Siri.
Set up Touch ID. If your MacBook Pro has the Touch Bar and Touch ID, you can add a fingerprint to Touch ID during setup.
To set up Touch ID later or to add additional fingerprints, click the System Preferences icon in the Dock, or choose Apple menu > System Preferences. Then click Touch ID.
To add a fingerprint, click and follow the onscreen instructions. You can add up to three fingerprints per user account (you can add up to five fingerprints total to your MacBook Pro).
You can also set options for how you want to use Touch ID on your MacBook Pro: to unlock your Mac instead of entering your password, to purchase items on the iTunes Store, App Store, and iBooks Store. If two or more users use the same MacBook Pro, each one can add a fingerprint to Touch
ID to quickly unlock, authenticate, and log in to the MacBook Pro. Your MacBook Pro can store a total of five fingerprint
MacBook Pro Manual Set up Apple Pay
If you have a MacBook Pro with the Touch Bar, you can set up Apple Pay for one user account on your MacBook Pro during setup. Other users can still pay with Apple Pay, but they must complete the purchase using their iPhone or Apple Watch that’s been set up for Apple Pay (see Apple Pay for more details). Follow the onscreen prompts to add and verify your card. If you already use a card for iTunes purchases, you might be prompted to verify this card first. To set up Apple Pay or add additional cards later,
- Click the System Preferences icon in the Dock, or choose Apple menu > System Preferences. Then click Wallet & Apple Pay and follow the onscreen prompts to set up Apple Pay.
Manual For Apple Macbook Air User Manual
Your MacBook Pro and iOS devices work together seamlessly, expanding the power and portability of your MacBook Pro even more. Just sign in to your iCloud account on your MacBook Pro and your iOS devices, and whenever your MacBook Pro and devices are near each other, you can use them together in amazing ways. Advertisement