- Want To Make A Movie Have You Heard Of Powerpoint Presentation
- Want To Make A Movie Have You Heard Of Powerpoint Presentations
- Want To Make A Movie Have You Heard Of Powerpoint Slides
- Want To Make A Movie Have You Heard Of Powerpoints
If you often have to create PowerPoint presentations, you probably understand the challenge of keeping your audience’s attention with slide after slide of bullet points, graphs, and stock photos. Happily, PowerPoint makes it easy to also add video clips to your slides, which can often grab and maintain the attention of your audience better than slides full of text can.
Additionally, PowerPoint allows you to go beyond simply dropping a video clip onto your slide by applying effects and other advanced features to really make your content stand out.
If you want to know how to turn a powerpoint presentation into a video, you’re not alone. This is a common question. If you haven’t considered transforming your presentations into videos, you might want to give it some thought. As you will see below, the process is quite simple, and the results can be impressive. First, let's insert a video into the PowerPoint presentation. Go to the Insert tab and choose Video on the right side. Next, choose Video on my PC. Use the Video on My PC option to play video in PowerPoint.
Here are some quick tips for working video clips in PowerPoint.
1. Insert Videos into Your Slide
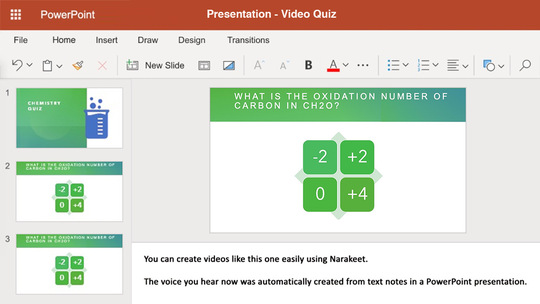
First, let’s take a look at how to get a video onto a slide. There are two main ways. If you’re on a slide that contains a media placeholder, simply click the Insert Video from File button. In the Insert Video window that opens, click From a File.
You’ll then be prompted to locate the video file on your computer. Once you locate the file, select it. Click the arrow next to the Insert button, and you’ll notice that you have the option to Insert or Link to File.
The default is Insert, which embeds the selected file into the PowerPoint file, meaning it gets copied into the slideshow and resides in the file. So even if you were to delete this movie from your compuer later, it would still work in your presentation because it was embedded into it.

The advantage to using Insert is that all your media files become part of your PowerPoint file and you only need to worry about having a single file to copy if you need to move your presentation to another computer or drive.

If you choose Link to File, the video remains external to your slideshow, meaning that it must remain in its current location on your computer relative to your PowerPoint file, and if you move the video, PowerPoint will be unable to find it and the video will not appear in your presentation. And if you need to copy or move the presentation to another drive, you’ll need to remember to move your video files as well.
However, linking to a video file has the advantage of not increasing the size of your PowerPoint file. And if you need to edit the video in a third-party application, as long as you save the updated video with the same name as the original, you won’t have to replace the version in your presentation—the new version will automatically show up.
Once you’ve chosen to Insert or Link to File, your video will show up on your slide, and you’ll be free to move or resize it as necessary.
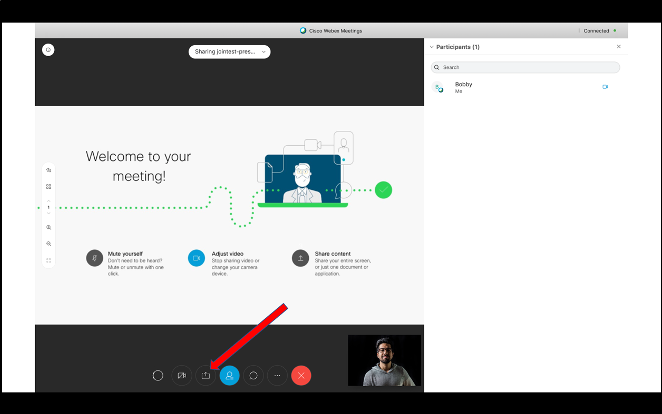
The other way to insert a video into your slide, if you’re not using a slide with a media placeholder, is to go to the Insert tab, and select the Video On My PC option from the Video button. From there you’ll be able to browse for the video on your computer in exactly the same way as with the media placeholder.
2. Play Video Inside a Shape
Occasionally, you might find it useful and effective to enhance the appearance of a video clip by having it play inside an unusual shape, rather than in the standard rectangular format all videos normally play in. This is an effect you don’t want to over use, but it can be an unique way to draw attention to a video.
With the video on your slide selected, go to the Format tab, and find the Video Shape menu. This menu provides a multitude of shapes to select from, although many of them are probably not suited for presenting a video unless you’re okay with a large portion of your video being out of view.
Some of the shapes do provide a handle to let you adjust their characteristics and reveal more of your video. For example, if you choose a rounded rectangle shape, you can adjust the roundness of the corners.
Or if you choose a star sharp, you can adjust the depth of the star’s points. Again, you’ll most likely use this in rare situations, but being able to present your video in a shape other than a rectangle can sometimes be a fun and unusual way to display your content.
3. Apply Preset Video Styles
Another potential way to liven up your videos is to apply one of PowerPoints pre-designed styles. These styles combined effects like frames, tilts, shadows, reflections, bevels, and more.
Simply select the video on your slide, and under the Format tab click the More button in the Video Style section, and roll your mouse over the gallery of preset styles. Hold your cursor over a style type and you’ll see a live preview of that style applied to your video.
Want To Make A Movie Have You Heard Of Powerpoint Presentation
These styles are organized into three categories. The Subtle effects mostly contain borders and edge effects like shadows and blurs. The Moderate effects add more depth or combine two effects such as a border and a tilt. And the Intense effects increase the intensity on the styles and several of them add in 3-dimensional angles.
You can also click the Video Effects menu under the Format tab and go to the Preset menu to access a dozen additional styles to try out on your video. Alternately, try out your own combination of effects by selecting them from the menu options below Preset, like Shadow, Reflection, Glow, and so on.
4. Copy Styles with the Format Painter
Want To Make A Movie Have You Heard Of Powerpoint Presentations
If you’ve spent a lot of time getting your effects just right, and you’d like to apply the exact same combination of effects to other videos in your presentation, that doesn’t mean you have to start from scratch with each video.
Thankfully, you can use PowerPoint’s Format Painter to apply the entire combination of custom formats with just a single click. This can be especially useful if you can’t remember the exact combinations of effects you’ve done to your video.
Start by selecting the video that you’ve applied your formatting to. Then, under the Home tab, click the Format Painter button. You’ll see that your mouse cursor now has a paintbrush attached to it.
Next, find the other video you want to copy your effects onto, and click it. It instantly takes on all the formatting of the first clip.
If you have several clips in your presentation and you don't want to have to perform each duplication individually, simply double-click the Format Painter button after selecting your video. This allows you to click each subsequent video in succession and apply the copied effects to each one. Press Esc to turn off the Format Painter when you’re done.
5. Extra Media from PowerPoint Presentations
If you ever find that you need to use the images, video, or audio clips from a PowerPoint presentation, but you don’t have access to the original files, there’s a trick you can use to extract all the media from the PowerPoint file.
PowerPoint files are essentially compressed ZIP files, and you just need to make Windows see your presentation as a ZIP file instead of a PowerPoint file.
Want To Make A Movie Have You Heard Of Powerpoint Slides
First, save a copy of your presentation, so you have a version that won’t be changed by the digging around you’re going to do in its contents. Then, simply change the file extension at the end of your PowerPoint file’s name from .pptx to .zip.
Most Weebly Themes are Responsive, but you can easily verify this by previewing your desired Theme. If your chosen theme is Responsive you can switch between the Desktop and Mobile view by clicking on the phone or computer icon on the top of your Weebly website manager page. To access and use all the features of Apple Card, you must add Apple Card to Wallet on an iPhone or iPad with iOS or iPadOS 13.2 or later. Update to the latest version of iOS or iPadOS by going to Settings General Software Update. Tap Download and Install. Available for qualifying applicants in the United States. Where do you weebly? show us and win an ipad!. To celebrate, we’re announcing Where Do You Weebly, a new contest that gives you a chance to show the world how you use Weebly and win an iPad! The rules are simple, just show us where you use Weebly with a great photo. With over 25 million sites created all over the world, we expect some great entries, so don’t be afraid to get creative. Turn the device you have into the one you want. Trade in your eligible device for credit toward your next purchase, or get an Apple Gift Card you can use anytime. 1 If your device isn’t eligible for credit, we’ll recycle it for free.
Confirm that you do want to change the file extension. That converts the file icon to a compressed ZIP folder. Double-click the folder to see its contents. Open the one called ppt and in that folder open the media folder. This is where you’ll find all your original images, videos, and audio files, and from here you can copy the files you need to extract to use elsewhere.
Being able to extract all the media content from a PowerPoint file can really come in handy when you don’t have the original files and need to repurpose the content.
Want To Make A Movie Have You Heard Of Powerpoints
Want to learn more about PowerPoint? Check out Garrick’s course, PowerPoint 2016: Audio and Video In Depth.
