Set Format to Mac OS Extended (Journaled) Set Scheme to GUID Partition Map WARNING: Formatting the drive will erase all data on the drive, so you should copy any data you want off the drive prior to formatting. Click the Erase button, Disk Utility will start formatting the drive. How to partition a Mac hard drive or SSD, or create a APFS volume. Click on the new partition and type a name for it in the 'Name:' box. Make sure the format is Mac OS X Extended (Journaled).
When you format SSD, please make sure that the Quick Format is checked before formatting an SSD. If unchecked, your computer will carry out a Full Format, which can shorten the life of SSD.
Format: Continue to use APFS or Mac OS Extended (Journaled), as recommended by Disk Utility. Click Erase Volume Group. If you don't see this button, click Erase instead. If Find My is turned on for this Mac, you may be asked to enter your Apple ID to authorize the erase. The internet recovery only seems to work if the SSD is in APFS format. I formatted the SSD to APFS using SATA to USB cable/convertor, and that was it. The entire recovery went well and smoothly after that.
Upgrading Mac Mini or MacBook Pro to SSD Drive can significantly boost its performance. You will find below the steps to upgrade Mac to SSD Drive and transfer Data to New SSD Drive on Mac.
Upgrade Mac to New SSD Drive
The main concern when it comes to upgrading Mac to SSD drive is the possibility of data being lost and how to safely transfer data to New SSD Drive on Mac.
Luckily, macOS software provides multiple data transfer methods and you can choose from Time Machine, Migration Assistant or the Cloning method to safely transfer data to new SSD Drive.
Perhaps the easiest way to transfer Data from Mac to New SSD Drive is to use Time Machine, unless you have an older Mac running macOS High Sierra or MacOS Mojave.
In which case, the external hard drive gets formatted as extended journal and cannot be used for Time Machine Backups (you will need to use the cloning method on older Macs).
1. Make Time Machine Backup to External Hard Drive
The first step is to back up all the data and programs on your computer to an external Hard Drive using Time Machine Backup.
1. Connect External Hard Drive to the USB Port of your Mac.
2. Click on the Apple Logo and click on System Preferences in the drop-down menu.
3. On the System Preferences screen, click on Time Machine.
4. On the next screen, check Show Time Machine in menu bar option and click on Select Backup Disk… button.
5. On the next screen, select your Backup Disk and click on Use Disk button.
6.. If the selected disk is not formatted, you will be prompted to erase the disk first. Click on Erase to proceed.
7. After the disk is formatted, click on Backup Now to start the process of Time Machine Backup.
If you are making a Time Machine Backup for the first time, it may take multiple hours to complete the Backup process.
2. Replace Existing Hard Drive on Mac with SSD Drive
Now that you have a Time Machine Backup on a separate external drive, you can safely remove the current Hard Disk on your Mac and replace it with a New SSD Drive.
To upgrade Mac Mini to SSD, you will need a New SSD Drive, TR6 and T8 Screw drivers, Logic Board Removal Tools and Spudger.
To upgrade MacBook Pro to SSD, you will be needing a New SSD Drive, P5 Pentalobe Screwdriver, T5 Torx Screwdriver and Spudger.
The steps to replace 2014 Mac Mini Hard Drive with SSD can be found in this ifixit guide and you should also watch this video on YouTube.
To replace 2015 MacBook Pro Hard Drive with SSD, you can refer to this ifixit guide and you should also watch YouTube videos applicable for your model of MacBook.
3. Format New SSD Drive Using Disk Utility
If you have replaced the Hard Drive on Mac with a New SSD Drive, you need to format the disk to APFS format.
1. Turn on the Mac and immediately press and hold Command + R keys on the keyboard of your computer.
2. Release both the keys when you see your Mac starting with white Apple Logo. This should make your Mac go to macOS Utilities startup screen.
3. On macOS Utilities screen, select Disk Utility option and click on Continue.
4. On the next screen, type a Name for your SSD Drive and click on Apply to start the format process.
5. When the SSD Drive is formatted, close the screen and this should take you back to macOS utilities startup screen.
4. Transfer Data From Old HDD to New SSD Drive on Mac
The final step is to transfer Data from Old SSD Drive to New SSD Drive on your Mac. You can skip steps 2, 3 below, if you are already on macOS utilities screen.
1. Connect External Hard Drive containing Time Machine Backup to the USB Port of your Mac.
2. Turn on the Mac and immediately press and hold Command + R keys on the keyboard of your computer.
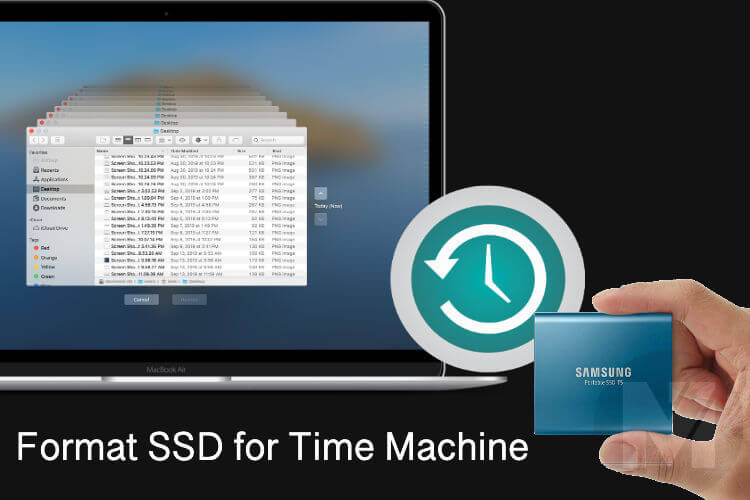
3. Release both the keys when you see your Mac starting with white Apple Logo. This should make your Mac go to macOS utilities startup screen.
4. On macOS utilities screen, select Restore From Time Machine Backup option and click on Continue.
5. On the confirmation screen, click on Continue to confirm.
6. On the next screen, select your Time Machine Backup Disk as the restore source and click on Continue.

7. Select the New SSD Drive on your Mac as the destination source and click on Restore.
8. Patiently wait for the Restore Process to be competed.
Once Time Machine Restore is completed, restart Mac and see if all your data is intact.
5. Desktop & Apps Missing After Time Machine Restore
In our testing, Desktop Files and Program Files were missing on Mac after Time Machine Restore.
If this happens, you can always Enter Time Machine > copy desktop files from Time Machine Backup and paste them on your new desktop.
Similarly, you can copy Program Files from Time Machine Backup and paste them in Programs Folder on your Mac.
Summary :
SSD becomes more and more popular now. Given that fact, knowing how to format SSD or reformat SSD becomes very important now for many Windows users. This article will show you three different ways to format SSD Windows 10.
Quick Navigation :
SSD, the abbreviation of solid-state drive, is a type of data storage device. Unlike traditional hard-disk drives (HDD), SSD uses semiconductor flash memory rather than rotating media. And there is no moving parts at all for an SSD. By using flash memory to store data, it provides better performance and reliability over an HDD.
If you want to learn more about the differences between SSD and HDD, this article could help you: SSD VS HDD: What's Difference? Which One Should You Use in PC?
As the price of SSD decreases these years, SSD becomes more affordable to ordinary home users. Many users migrates OS to SSD to enjoy the fast running speed of SSD and better performance. In this case, to know how to format SSD is of great importance when you want to reuse SSD or clear data on SSD partition.
When Do You Need to Format SSD
If you just buy a new SSD or you want to install a new operating system on SSD, formatting an SSD drive is very necessary. Here are some occasions that you need to format SSD.
1. The SSD drive is unformatted.
New SSD comes unformatted. Some users are confused about that if new SSD needs to be formatted by themselves. Actually, when you get a new SSD, you need to format it in most cases.
That’s because that SSD drive can be used on a variety of platforms like Windows, Mac, Linux and so on. In this case, you need to format it to different file systems like NTFS, HFS+, Ext3, Ext4, etc. for use on your system so that it can be mounted as a usable storage volume on your system.
2. You want to install Windows OS on the SSD.
If you want to use SSD partition to install operating system, you need to format the partition to a clean state. If you use system migration to migrate OS, then the migration software will format the drive for you during the migration process.
3. You want to clear all the data on the SSD for reuse.
If the SSD does not contain any important files and you want to delete all the data on the disk, you will need to use a drive formatting utility to format the drive for reuse. Formatting the SSD can quickly clear all the data on the disk.

Formatting an SSD is very simple as long as you use a professional drive formatting tool. Next I will show you three different ways to free format SSD.
How to Format an SSD Windows 10 with Disk Management
You can use Windows built-in hard drive format tool Disk Management to format SSD Windows 10. Disk Management is a Microsoft Windows utility first introduced in Windows XP to replace the very old partition tool FDISK command.
Disk Management can perform some simple disk and partition operations like create partition, delete partition, format partition, change drive letter, extend or shrink partition. So you can use Disk Management to format SSD Windows 10, which is very simple and you don’t need to install any third-party software.

Disk Management is not the best utility to manage SSD partitions, but if you just want to format hard drive and that’s all, you may follow the steps to go ahead.
Step 1. Right-click the Windows Start menu and select Disk Management to get the main interface of Disk Management or run diskmgmt.msc to open Disk Management.
Step 2. Choose the partition on SSD you want to format. And then right-click it to select Format.
Step 3. You may also specify the volume label, file system and allocation unit size by yourself and then click OK.
Step 4. This note is to tell you that all the data on this volume will be erased. Make sure there is no needed files in this partition and click OK to continue.
Then the SSD partition will be formatted very quickly. All data on the drive will be cleared and they can be reused again.
Now you have learned how to format SSD Windows 10 with Disk management. You can use Disk Management to format SSD at ease, but just make sure that Quick Format is checked before formatting.
Next, I will show you a more convenient and powerful partition manager – the reputable MiniTool Partition Wizard Free Edition.
Format SSD with MiniTool Partition Wizard Free Edition
MiniTool Partition Wizard Free Edition is a marvelous disk partition manager. With this utility you can not only format SSD Windows 10 in just a few clicks, but also use this tool to manage SSD partitions with its features like create partition, delete partition, resize partition, extend partition, copy disk and so on.
If you want to perform advanced operations on your SSD, MiniTool Partition Wizard Free Edition allows you to align SSD partition, convert MBR disk to GPT, migrate OS to HD/SSD, convert FAT to NTFS, measure SSD performance with its Disk Benchmark feature, wipe disk, analyze SSD drive usage .
Step 1. Download MiniTool Partition Wizard Free Edition by clicking the following button. Install and launch it to get its main interface.
Step 2. Right-click the drive you want to format and select Format Partition from the left action panel.
Step 3. At this page, specify the partition label, file system as well as cluster size. You can format the drive’s file system to FAT32, NTFS, exFAT, Ext2, Ext3, satisfying all your needs (See: NTFS vs. FAT32 vs. exFAT – Differences and How to Format to). After resetting these parameters, you can click OK.
Step 4. At this page, it seems like the SSD partition has been formatted. Actually, it is just a preview. You need to click Apply on the upper left corner to execute the pending operation.
Since MiniTool Partition Wizard Free is such a user-friendly partition manager and trusted by tens of millions of users, why not have a try? Do not hesitate to get one now!
Format SSD Windows 10 with CMD
MiniTool Partition Wizard Free Edition is really convenient for home users to manage disks and partitions. However, for users who really don't want to resort to third-party software, here is another way to format SSD – that is using CMD.
CMD is also known as cmd.exe or Command Prompt, which is a command line interpreter application available in most Windows operating systems.
With command line, users can solve all kinds of Windows issues through a command-line interface like create partition, delete partition, format partition, copy files, perform CHKDSK operation to check and repair hard drive issue.
Command prompts are provided for every Windows NT-based operating system including Windows 10, Windows 8, Windows 7, Windows Vista, Windows XP, Windows 2000, Windows Server 2012, Windows Server 2008, and Windows Server 2003.
How To Format Ssd For Macos
So, if you are running these Windows operating systems, you may also format SSD by typing a few commands in the Command Prompt window provided that you are familiar with CMD.
Now let’s see how to format SSD with CMD in detailed steps.
Step 1. Right-click the Windows Start menu, then choose Run and input cmd to open Command Prompt window. You may also input cmd in the Windows 10 Cortana search box and choose the best match to open Command Prompt Window.
Step 2. When the command line is opened, input diskpart and press Enter. You may see a pop-up window as below. Click Yes to open the Diskpart window.
Step 3.Then input the following commands and press Enter after each one.
- list disk
- select disk * (* represents disk number)
- list partition
- select partition * (* represents partition number)
- format fs=ntfsquick
Here I formatted the partition to NTFS file system. You can also format SSD partition to FAT32 using diskpart according to your needs. If you want to format to exFAT, you can try MiniTool Partition Wizard Free Edition.
Step 4. After DiskPart has successfully formatted the SSD partition, you may type exit to close the Diskpart window.
At this time, you have completed formatting. After showing you the above 3 different methods, you may choose one method you like. But if you want to manage SSD partitions in a flexible way and improve SSD performance in the long run, it is recommended to use the all-in-one partition manager – MiniTool Partition Wizard Free Edition.
If you accidentally formatted the wrong partition on SSD disk, don’t be panic. You can recover data from formatted partition with MiniTool Partition Wizard Pro Ultimate Edition’s Data Recovery feature. Click the following button to get one.
There are many other drive formatting software on the market like WD Quick Formatter. However, some users reported that they encountered formatting failure when using WD quick formatter to format SSD. And others said this software is not very easy to use.
So if you want to choose third-party software to format SSD, MiniTool Partition Wizard Free Edition is your best choice.
Bottom Line
After learning how to format SSD with MiniTool Partition Wizard Free Edition, Window built-in utility Disk Management and CMD commands, you can choose one of the three methods to format SSD Windows 10 or reformat SSD without a hassle. Hope this post helps you.
How To Format Ssd For Mac Catalina
If you have any question about how to format SSD Windows 10 or you have any other good SSD format tool to recommend, you can leave a message on the following comment zone and we will reply as soon as possible. If you need any help when using MiniTool software, you can contact us via [email protected].
How to Format SSD FAQ
How To Format Ssd For Mac On Windows
