Poetry portfoliocoach mcdonalds health class website. Lanschool Here is a website with great help if you want to hack LanSchool: wikihow.com/Hack-Lanschool. You can get an application on a Windows PC called LanSchooled that partly blocks LanSchool. On a Mac PC, you can get a few things that not only disable LanSchool, they take it over entirely. How To: Hack into Facebook at school using the command prompt How To: Change your IP or MAC address How To: Hack the computer password for Vista How To: Use command prompts in Windows How To: Fix security mode for nds wifi.
This wikiHow teaches you how to gain administrator permissions on a school PC. In the unlikely event that your school uses Mac computers instead of Windows computers, you will not be able to hack into the computer. Keep in mind that if..
Enabling Command Prompt on Windows 10
- Determine the version of Windows. While the current version of Windows is Windows 10, many school computers still use Windows 7. If your school computers use Windows 7, you won't be able to hack them using this method; instead, try using the Windows 7 method instead.
- Buy a flash drive. You'll need an 8 GB flash drive (or larger, if you prefer) for this process.
- Plug the flash drive into a home computer. Due to the restrictions on many school computers, you'll most likely need to set up the flash drive on a home (or otherwise unrestricted) computer.
- Download the installation file. Go to the Windows 10 download page, then click Download tool now to download the file.
- Double-click the installation file. Once the setup file finishes downloading, double-click it to initiate the installation process.
- Don't worry—you aren't actually installing Windows 10. You're simply creating an installation drive out of the flash drive by using the Windows 10 installation tool.
- Follow the on-screen prompts. You'll be asked to specify the type of Windows, the setup language, and so on, after which point you'll have to select an installation location; make sure you choose your flash drive as the installation location, then wait for the installation to complete.
- It can take up to 30 minutes to set up the flash drive for an installation, so just leave your flash drive plugged in.
- Plug the flash drive into your school computer. The flash drive should plug into one of the USB slots on the front, back, or side of the desktop unit.
- If you're using a school laptop, you'll usually find the USB slots on the sides of the housing.
- Restart or boot up your school computer. Once your computer is in the process of starting up, you can proceed.
- Enter the BIOS. As soon as you see the screen light up after the computer turns on from restarting (or powering on), immediately begin pressing the BIOS key.
- The BIOS key varies from computer to computer, but you'll usually see it flash across the bottom of the screen (e.g., 'Press F12 to enter startup').
- If you don't know the BIOS key, try all of the function (e.g., F12) keys, Esc, and Del.
- Change the boot order to prioritize USB drives. On the BIOS screen, do the following:
- Find the 'Boot Order' (or similar) section.
- Select your flash drive's name (or 'USB Drives', etc.) by using the arrow keys.
- Press + to move the flash drive up to the top of the list.
- Press the 'Save and Exit' button as indicated by the legend on the right side (or bottom) of the screen.
- Restart the computer if it continues to the login screen.
- Open Command Prompt. When you arrive at the setup screen, press ⇧ Shift+F10 to bring up a Control Panel window.
- Replace Utility Manager with Command Prompt. This will allow you to access Command Prompt from the lock screen instead of being blocked from doing so via the Start menu:
- Type move c:windowssystem32utilman.exe c:windowssystem32utilman.exe.bak into Command Prompt.
- Press ↵ Enter
- Type copy c:windowssystem32cmd.exe c:windowssystem32utilman.exe into Command Prompt.
- Press ↵ Enter
- Restart your computer without the flash drive. To do this, press and hold the Power button until your computer shuts down, then remove the flash drive before pressing the Power button again to start up the computer. At this point, you can proceed with creating a new Administrator account.

Enabling Command Prompt on Windows 7
Lanschool Mac
- Restart your computer via the Power button. Press and hold the Power button on the school computer until your computer turns off, then press the Power button again to turn it back on.
- Wait for the startup screen to appear. In most cases, your computer will alert you that Windows didn't shut down properly, and you'll have a few startup options which you can select with the arrow keys.
- Select Start Windows Normally. It's in the middle of the screen. To confirm your selection, you'll press ↵ Enter.
- Restart again via the Power button. Your computer will reboot like it did before, and you should arrive at a startup screen again.
- Look for the 'Startup Repair' screen. If the startup screen has repair options (e.g., Launch Startup Repair) listed, proceed to the next step.
- If the startup screen has the standard startup options listed, select Start Windows Normally again, then restart it again via the Power button. You'll need to keep doing this until you arrive at the 'Startup Repair' screen.
- Select Launch Startup Repair (recommended). It's in the middle of the screen. Doing so will prompt the startup repair sequence to begin running.
- Click Cancel when prompted. You'll need to wait for about 10 minutes after doing this before you can proceed.
- Click the 'View problem details' drop-down box. It's in the bottom-left corner of the error message. A drop-down list of notes will appear.
- Open Notepad. Scroll down to the 'If the online privacy statement is not available..' heading, then click the link below it.
- Open your computer's system files. Once Notepad opens, use it to do the following:
- Click File in the top-left corner of Notepad.
- Click Open.. in the drop-down menu.
- Double-click Computer in the window which opens.
- Double-click your computer's hard drive (usually C:).
- Double-click the Windows folder.
- Scroll down and double-click the System32 folder.
- Change the file type you can see. Click the 'File type' drop-down box, then click All Files in the resulting drop-down menu.
- Replace Utility Manager with Command Prompt. This will allow you to access Command Prompt even if it's blocked on your computer:
- Find the 'Utilman' shortcut in the 'U' section of files (not folders).
- Right-click 'Utilman', then click Rename
- Type in Utilman1, then press ↵ Enter.
- Find the 'cmd' file.
- Right-click the 'cmd' file, then click Copy
- Press Ctrl+V to paste in the copied file.
- Right-click the copied file, then click Rename, type in Utilman, and press ↵ Enter.
- Close the 'Open' window and Notepad. Click Cancel in the lower-right side of the 'Open' window, then click the X in the top-right corner of the Notepad window.
- Exit the remaining windows. Click the X in the top-right corner of the error report window, then click Cancel in the lower-right corner of the Startup Repair window and click Yes when prompted. At this point, you can proceed with creating a new Administrator account.
Lanschool Mac Hack App
Creating a New Administrator Account
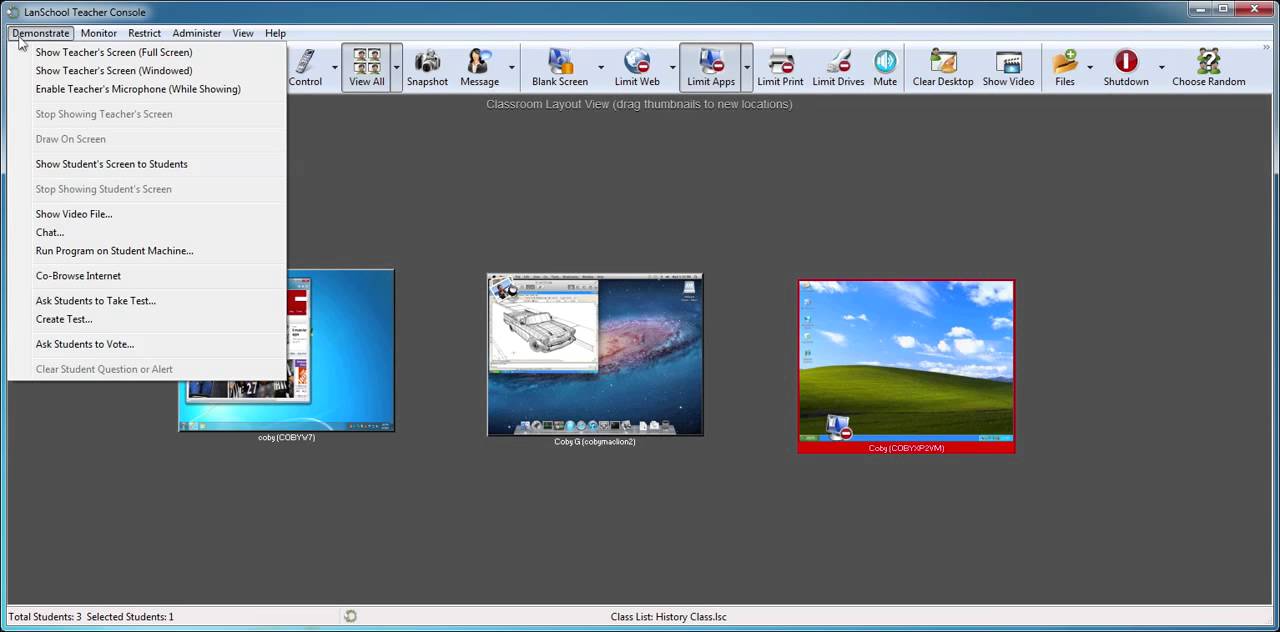
Lanschool Mac Hack Password
- Wait for the login screen to load. Once your computer finishes restarting, you should be back at the login screen.
- Click the 'Utility Manager' icon. It's a dial-shaped icon and arrow in the bottom-left corner of the screen. Since you replaced the Utility Manager app with Command Prompt, clicking this icon will open the Command Prompt window.
- Create a new user. Once Command Prompt opens, do the following:
- Type in net user name /add making sure to replace 'name' with a username of your choice.
- Press ↵ Enter.
- Type in net localgroup administrators name /add again replacing 'name' with the name of the user you just created.
- Press ↵ Enter
- Restart your computer one more time. Click the Power icon, then click the Restart option. This will prompt your computer to restart.
- Select your new user. Click your new user's name, then click the Sign in button. Since you didn't create a password to go with your account, you won't need to enter one.
- Allow Windows to set up your account. Your account is new, so Windows 10 will need a few minutes to finish setting up your files and folders.
- Skip this step on Windows 7.
- Browse with Administrator privileges. Now that you're on an account which has admin privileges, you can use your computer's system services and programs without restrictions.
Lanschool Mac Hacker

Lanschool Mac Hack Apk

Hack LanSchool
Please contact lanschool@randomload.com for more information. |
